VirtualBox: jak přežít více systémů
VirtualBox je freeware virtualizační program, který dokáže emulovat celý operační systém.
Pokud potřebujete občas používat, nebo vyzkoušet, alternativní operační systém, a nechcete jej instalovat na vlastní partition, používat zbytečný zavaděč, nebo se prostě chcete vyhnout zbytečným starostem se dvěma systémy, můžete použít některý emulační program.
Emulgačních programů je spousta, od těch profesionálních, až po jejich freeware alternativy, jako je například VirtualBox.
VirtualBox dokáže emulovat celý počítač, už od samotného bootu počítače, takže nabízí například bootování z CD, Diskety, zavádění systému po síti a podobně.
Instalace pod operačním systémem Windows je jednoduchá, po nainstalování se vám spustí hlavní okno programu, do kterého můžete přidávat vlastní virtuální počítače.
Nový virtuální počítač přidáte kliknutím na tlačítko Nový, čímž se spustí jednoduchý průvodce, ve kterém vyplníte pouze název stanice, a vyberete typ systému, který chcete instalovat. Podpora ze strany VirtualBoxu je velká a můžete vybírat z mnoha systémů od Windows 3.11 přes různé distribuce GNU/Linuxu až například po Solaris.
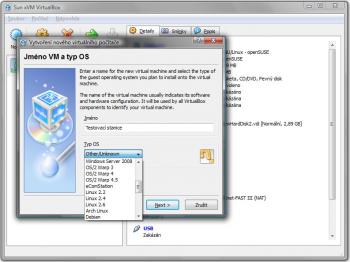
Dále vytvoříte základní nastavení pro tuto stanici, které přidělíte zdroje z vašeho počítače v podobě paměti a vytvoříte si virtuální disk, který bude virtuální počítač používat

Po vytvoření nové stanice, můžete upravovat její nastavení. Současné nastavení virtuálního stroje vidíte v pravém panelu po kliknutí na název stanice.
Konfigurace je rozdělena na několik záložek:
- Základní
- Pevné disky
- CD/DVD
- Disketa
- Zvuk
- Síť
- Sériové porty
- USB
- Sdílené adresáře
- Vzdálená plocha
Základní nastavení
V základním nastavení můžete nastavit základní údaje k vaší virtuální stanici, změnit jméno nebo typ operačního systému, který je na stanici instalován.
Na kartě základní dále můžete měnit velikost paměti přidělené stanici a velikost video paměti, poskytnuté grafické kartě virtuálního stroje.
Důležitá je karta Pokročilé, ve které je možné nastavit možnosti bootování a měnit pořadí zařízení pro bootování.
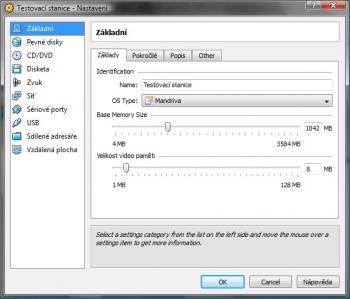
Pevné disky
Na kartě pevných disků můžete spravovat disky, přidělené stanici. Disky můžete přidávat, odebírat, nebo měnit jejich velikosti. Disků, které mohou být jedné stanici přidělené, může být více.
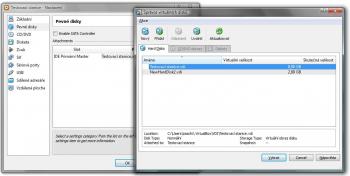
CD/DVD
Karta, na které je možné nastavovat mechaniky. Mechaniku přidáte jednoduše kliknutím na zatrhávací tlačítko Připojit CD/DVD mechaniku a dále pak můžete vybrat, zda chcete připojit některou mechaniku v počítači, nebo přímo ISO obraz (to je výhodné hlaně pro instalaci nového systému).
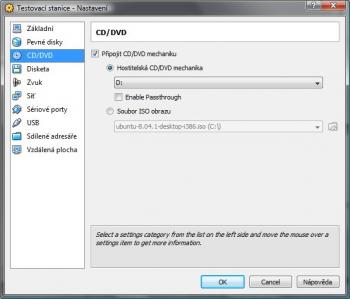
Disketa
Jak už název vypovídá, karta slouží pro možnost připojení disketové mechaniky. Jako mechaniku můžete připojit buď opravdovou disketovou mechaniku, nebo pouze obraz z pevného disku.
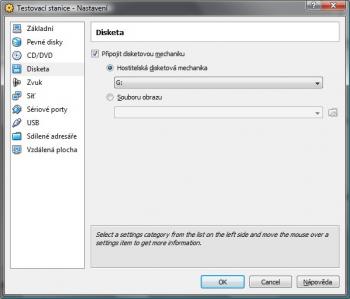
Zvuk
Na kartě zvuk je nutné nastavit ovladač a zařízení zvuku, aby zvuk fungoval na virtuální stanici. Pokud nebude správně nastaveno, zvuk fungovat nebude.
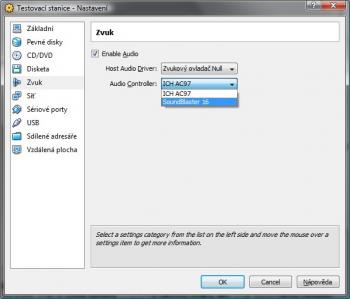
Síť
Karta síť je důležitá, pokud chcete využívat síťové možnosti na virtuální stanici. Na kartě je nutné nastavit a povolit správný síťový adaptér. Dále můžete detailně nastavit například MAC adresu karty nebo vybrat rozhraní uživatele.
Síťové karty můžete nastavit až 4 různé.
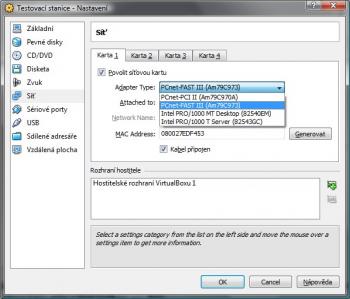
Sériové porty a USB
Obě karty jsou obdobné a slouží k nastavení možností pro připojení periférií k virtuální stanici pomocí USB nebo COM.
Sdílené adresáře
Za zmínku stojí karta pro sdílené adresáře. Na kartě je možné nastavit sdílení adresářů z aktuálně používaného systému do vámi emulované stanice. Tyto adresáře budou přístupné v nově instalovaném systému.
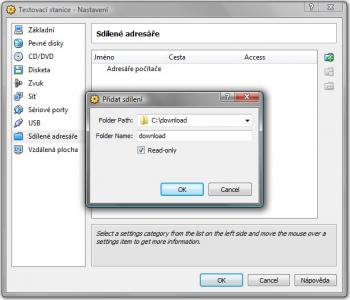
Spuštění stanice
Po spouštění stanice se objeví okno, ve které začne bootování. Stisknutím klávesy F12 se můžete přepnout do výběru zařízení pro bootování. (pro instalaci systému stačí vložit do mechaniky, která je povolena stanici, instalační médium, a vybrat možnost bootování z CD/DVD)
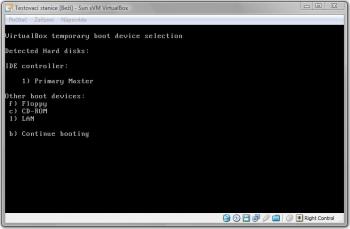
Po spuštění stanice postupujete stejně jako při spuštění jakéhokoli počítače. Do stanice se můžete přepnout pouhým kliknutím myší do okna stanice. Ze stanice se dostanete kliknutím na pravý CTRL.
Vypnutí stanice můžete provést například zavřením okna se stanicí, nebo ukončením operačního systému ve stanici a vypnutím virtuálního počítače.
Instalovaný systém nabízí veškeré jeho výhody i nevýhody s možností rychlého ukončení celého počítače.
Závěrem
Emulátorů celých operačních systémů je spousta, VirtualBox je velmi pěkně a jednoduše zpracovaný a jeho používání je velmi jednoduché a příjemné. Dokáže emulovat celou virtuální stanici, kterých v něm může být vytvořeno více. Pro každou stanici mohou být nastaveny libovolné prostředky pro virtualizaci.
Jedinou nevýhodou může být vyšší náročnost na procesor při emulaci.
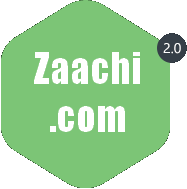
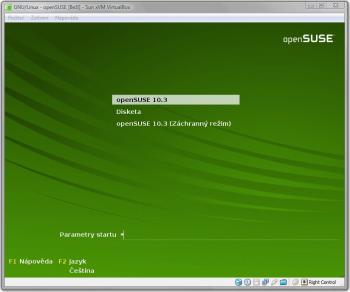
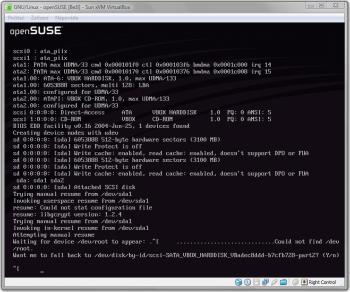
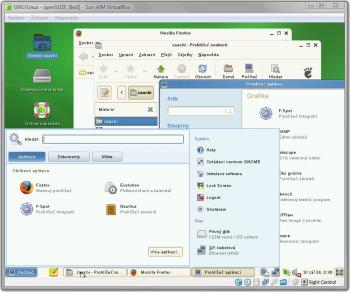
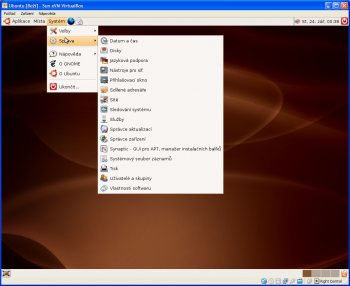
Urcite je freeware? Cituji:
In summary, the VirtualBox PUEL allows you to use VirtualBox free of charge for personal use or, alternatively, for product evaluation.
docela by mne zajimalo jak se daji menit velikosti disku